If you’ve been thinking about canceling your YouTube TV subscription, I’ve got you covered. As someone who has gone through this process, I know how important it is to have a straightforward guide. In this post, I’ll walk you through everything you need to know to cancel YouTube TV quickly and easily.
Why You Might Want to Cancel YouTube TV
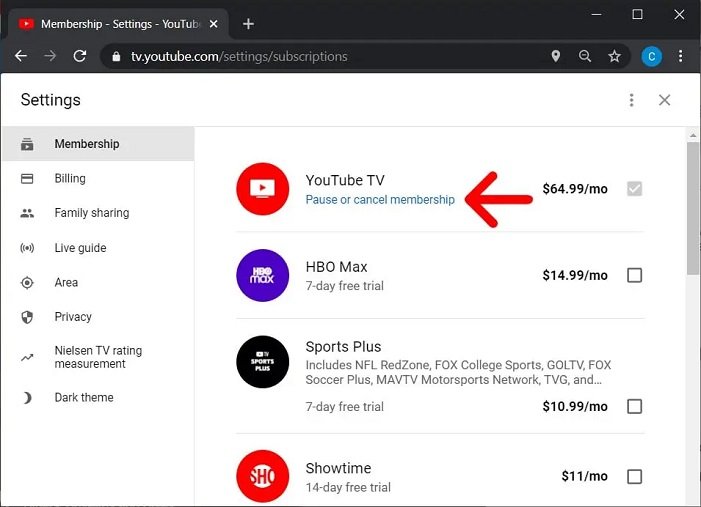
Before diving into the steps, let’s address the obvious: why cancel YouTube TV? Maybe you’re looking to cut costs, explore other streaming services, or just don’t use it enough.
Whatever your reason, canceling is a simple process, and you can always resubscribe later if you change your mind.
Things to Know Before Canceling
- No Refunds for Partial Months: YouTube TV doesn’t offer refunds, so you’ll keep access until the end of your billing period.
- Pausing Instead of Canceling: If you’re unsure about fully canceling, YouTube TV offers a pause option for up to six months.
- Your Saved Content Will Be Deleted: Canceling means you’ll lose all your DVR recordings and preferences.
Step-by-Step Guide to Cancel YouTube TV
Step 1: Open Your Account Settings
- Log in to your YouTube TV account on your browser or app.
- Click on your profile icon in the top-right corner.
- Select Settings from the dropdown menu.
Step 2: Navigate to Memberships
- In the Settings menu, click on the Membership tab.
- You’ll see an overview of your current subscription, including the plan and next billing date.
Step 3: Start the Cancellation Process
- Click on Deactivate Membership under the YouTube TV section.
- A prompt will ask you to confirm your decision.
Step 4: Provide Feedback (Optional)
YouTube TV will ask for feedback about why you’re canceling. You can choose from the provided options or skip this step.
Step 5: Confirm Your Cancellation
Finally, confirm your cancellation by clicking Cancel Membership. You’ll receive a confirmation email once the process is complete.
Can You Still Use YouTube TV After Canceling?
Yes! After canceling, you can continue using the service until the end of your billing cycle. For example, if your billing period ends on the 20th and you cancel on the 10th, you’ll still have access until the 20th.
How to Pause Your YouTube TV Membership Instead
If you’re not ready to fully cancel, you can pause your subscription instead:
- Follow Steps 1 and 2 above.
- Under Membership, select Pause Membership.
- Choose how long you want to pause (up to 6 months).
- Confirm your selection.
FAQs About Canceling YouTube TV
Q: Can I restart my subscription after canceling?
A: Yes, you can resubscribe at any time, but your saved content will not be restored.
Q: Does canceling YouTube TV delete my YouTube account?
A: No, your YouTube TV subscription is separate from your main YouTube account.
Q: Will I lose my current discounts or promotional rates if I cancel?
A: Yes, promotional rates are typically not available if you resubscribe.
Who is Kelsey Kane? Everything You Need to Know About This Rising Star
Final Thoughts
Canceling YouTube TV doesn’t have to be a hassle. With this step-by-step guide, you’ll be able to cancel your subscription confidently and on your own terms. Whether you’re switching to another service or just taking a break, you’re now fully equipped to handle the process.

