If you’ve been using Adblock for a while, you may have noticed that Pinterest ads might have been blocked or removed. While blocking ads is one of the key reasons people install Adblock, there are instances where you may want to see Pinterest ads again, either for a better browsing experience or to support certain content creators. In this blog post, I’ll walk you through how to add Pinterest back to Adblock so that you can enjoy Pinterest ads again, all while keeping your browsing experience smooth and ad-free where necessary.
Before diving into the steps, it’s important to understand why you might want to reverse the action of blocking Pinterest ads. Many users install Adblock to stop intrusive, irrelevant, or annoying ads from cluttering their web experience. However, some users may wish to unblock specific platforms, such as Pinterest, because they want to support the platform’s native ads or enjoy a better experience when interacting with Pinterest.
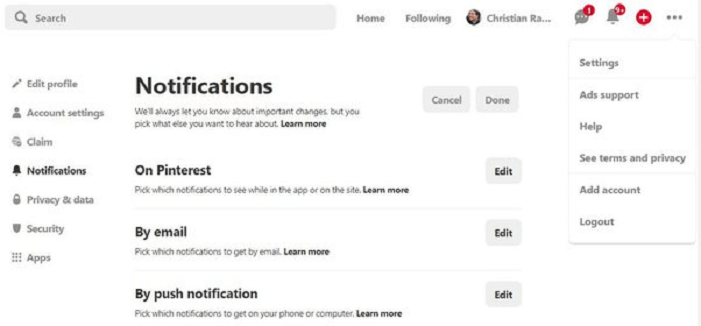
Step 1: Open Your Adblock Extension Settings
The first thing you’ll need to do is open your Adblock extension. The steps for this may vary slightly depending on the browser you’re using (Google Chrome, Mozilla Firefox, Safari, etc.), but they are generally similar.
- On Google Chrome or Firefox: Click on the Adblock icon in the top-right corner of your browser.
- On Safari: Look for the Adblock icon in the toolbar and click it.
After clicking the icon, you should see a small dropdown menu with options like “Pause” or “Don’t Run on This Page.” Look for an option that says “Options” or “Settings.”
Step 2: Find the ‘Block Lists’ Section
Once you’re inside the settings or options panel, you need to navigate to the block lists. These lists are essentially the rules that Adblock uses to decide which ads to block. If Pinterest ads are being blocked, it’s likely that they’re included in one of these lists.
Look for a section called “Filter Lists” or “Block Lists.” Within this section, you’ll find different lists that Adblock uses to block various types of ads, trackers, and unwanted content. You may also see a list of “Custom Filters” that you or the extension have added manually.
Step 3: Disable Pinterest-Specific Filters
In the block lists, you might see filters related to Pinterest, such as “pinterest.com” or other Pinterest-related domains. These filters are what are causing Pinterest ads to be blocked. To add Pinterest back to Adblock, you’ll need to disable or remove these specific filters.
- Look for any filters that include “pinterest” in the name or description.
- Uncheck the box next to these filters or click the “X” button to remove them.
- If you don’t see any Pinterest-related filters, try searching for “pinterest” in the filter list search bar.
Disabling these Pinterest-related filters will allow Pinterest ads to show again.
Step 4: Refresh Pinterest and Test It Out
After making these changes, it’s important to refresh your Pinterest page to see if the ads are back. You can do this by simply pressing F5 on your keyboard or clicking the refresh icon in your browser’s address bar.
Once the page reloads, you should start seeing Pinterest ads again. If you still don’t see ads, try clearing your browser’s cache or restarting your browser to ensure the changes take effect.
Step 5: Test Other Browsers or Devices
If you use Adblock across multiple devices or browsers, make sure to repeat this process on each one. Sometimes, settings can differ across devices, and you want to ensure that Pinterest ads are re-enabled everywhere you browse Pinterest.
Optional: Creating a Custom Filter for Pinterest
If you’re not able to find specific Pinterest filters in the default lists, you can create a custom filter for Pinterest. This is useful if Pinterest ads were blocked in a specific way that’s not covered by the standard block lists.
To do this:
- Go to the “Custom Filters” section of Adblock’s settings.
- Add a new custom filter rule that allows Pinterest ads. You can do this by entering the following
- This will ensure that Pinterest is not blocked by Adblock, allowing ads to appear on the site. Read More

